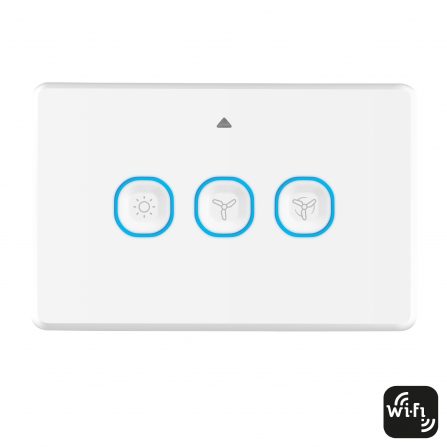Creating and Managing Different Rooms
In the Mercator Ikuü app, you can create rooms and assign products to those rooms. This makes it easy to organise your products, so that you can find exactly what you’re looking for quickly and easily. Each product can only be assigned to one room at a time, but you can reassign a product to a different room at any time.
Swipe right on the dashboard to scroll through your different rooms.
Add or Edit a Room
To add or edit a room, tap the + icon from the dashboard, then select ‘Edit Rooms’. This will take you to the room management screen, where you can see all of your rooms and the products with in each room. To add a new room, tap ‘Add Room’.
You can also use the rooms feature to create a favourites list, which allows you to allocate the products you frequently use to a single, easy-to-access list. Keep in mind, however, that a product can only be allocated to one room at a time.
Delete a Room
To delete a room, tap on the edit icon () at the top right-hand side of the room management screen and then tap the delete icon (
). If you delete a room that has a product assigned to it, it won’t un-pair the device (it will simply no longer have an assigned room). Tap ‘done’ once you’ve finished.
Organise Your Rooms
To adjust the order of your rooms in the app, tap the edit icon () at the top right-hand side of the room management screen. Tap and hold the options icon (
) on the right-hand side of the room you would like to adjust, and then move the room up or down. Release the options icon to lock the room in that position.
Add or Remove a Product
From the room management screen, tap the name of one of your rooms. You will see a list of all of your products. The products listed first are already assigned to that room, and can be removed by tapping the red icon next to the device name. To add a product, tap the green icon next to the device you wish to add (note: if a product is already assigned to a room, that room’s name will appear below the name of the product). Tap save when you are done.