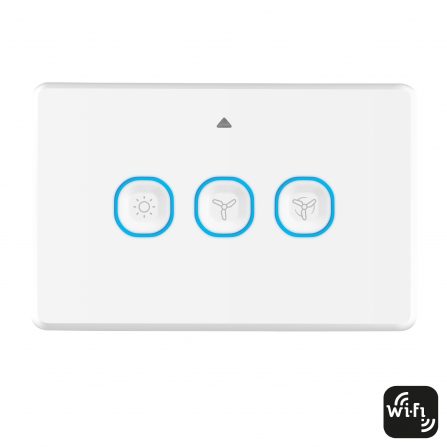How to Pair a Wi-Fi ceiling fan
To connect your Mercator Ikuü Wi-Fi ceiling fan to the app, you must first enter pairing mode. Follow the steps below to put your product into pairing mode, ensuring that you have downloaded the Mercator Ikuü app and created an account. All Mercator Ikuü Wi-Fi products must also be connected to a 2.4 GHz Wi-Fi network.
- Press and hold the timer button for 5 seconds. The fan will start to beep rapidly (twice every second)
- Open the Mercator Ikuü app.
- Tap + > Add device > Climate then ‘ceiling fan’
- Enter your Wi-Fi details then tap ‘next’
- When the indicator is beeping, tap ‘confirm indicator is beeping rapidly’ then ‘next’.
- Once pairing is complete, you can edit your product’s name [optional].
- To finish the pairing process, tap ‘done’.
Product still not paired?
The indicator should stop beeping during the pairing process above. If it does, but the product doesn’t pair, try pairing with AP mode as per the instructions below. If the indicator doesn’t stop beeping during the pairing process, contact our customer service team directly via phone on 1300 552 255 (AU) or via email at customercare@mercator.com.au
- Press and hold the timer button for 5 seconds. The fan will start to beep rapidly (twice every second)
- Press and hold the timer button for 5 seconds. The fan will start to beep slowly (once every 3 seconds)
- Open the Mercator Ikuü app.
- Tap + > Add device > Climate then ‘ceiling fan’
- Enter your Wi-Fi details then tap ‘next’
- Tap > EZ Mode > AP Mode.
- When the indicator is beeping, tap ‘confirm indicator is beeping slowly’ then ‘next’
- Tap ‘Go to Connect’
- Connect your phone to the hotspot that appears ‘IKUU-XXXX’. This is in the Wi-Fi settings of your phone.
- Return to the Mercator Ikuü app to finish the pairing process.
- Once pairing is complete, you can edit your product’s name (optional).
- To finish the pairing process, tap ‘done’.
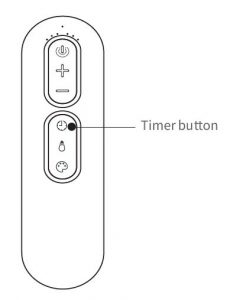
If you are still not able to pair please click here for more Wi-Fi troubleshooting or contact our customer service team