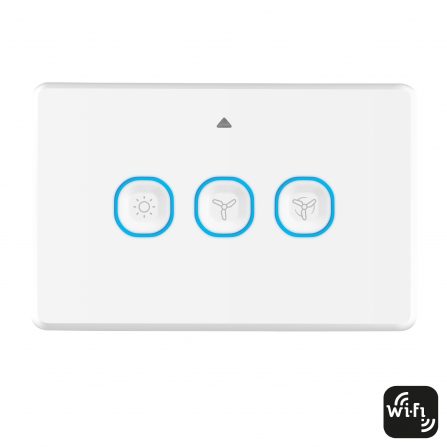Troubleshooting Your Mercator Ikuü Wi-Fi Connection
Each Wi-Fi router has its own configuration, which means that some settings might require adjusting so that your Mercator Ikuü Wi-Fi products can pair. Below are some common issues and solutions for you to check, and you can also contact our customer service team who can help you.
Note: If you change your Wi-Fi network name or password, you will need to re-pair your products to the new network. This may happen when you upgrade to NBN or when you switch internet service providers.
Step 1: Pairing Mode
Make sure your products are in pairing mode, as described in the pairing instructions that came with the product. Click here to download a copy of your product’s pairing instructions if you can’t find them in the box. The product needs to be in pairing mode so that it can find the app.
Step 2: Wi-Fi Name and Password
Check your Wi-Fi network name and password. Your phone/tablet must be connected to the same Wi-Fi network as the Mercator Ikuü product during the pairing process.
Step 3: Indicator Light
Watch your product to see if the indicator light changes from flashing. If it does change, it means that the product can get network details but can’t connect. If this happens, continue to step 4 and try to pair in AP mode. If the indicator light doesn’t stop flashing after following the instructions in Step 4, contact our customer service team who can help you further.
Step 4: AP Mode
For lighting or electrical products, try pairing via AP mode (click here for more pairing information). For camera products, try pairing using the below instructions:
- Ensure the camera is in pairing mode. This allows the product to find the app. Click here to download your product pairing instructions.
- Tap + > add device > auto scan.
3. When the camera appears in the app, tap ‘next’ and follow the on-screen prompts
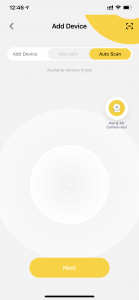
Step 5: Wi-Fi Network
Check that your Wi-Fi network is 2.4GHz. A typical router produces 2.4GHz or 2.4GHz and 5.0GHz (dual band) networks, but Mercator Ikuü Wi-Fi products need a 2.4GHz Wi-Fi network. Check your router specification for more information, or for ISP-provided modems contact your internet service provider. Often 5.0GHz networks have a ‘5.0’ or ‘5G’ at the end of the network name to help you identify the different networks.
During the pairing process, your phone/tablet also needs to be connected to the same Wi-Fi network that you want your Mercator Ikuü product to use (the 2.4GHz one for dual band routers). Once this is complete the phone/tablet can use any network (including mobile data).
If you are using a Telstra smart modem, click here.
Step 6: IPv4 Connection
Check that your internet connection is IPv4. This is set by your internet service provider. You can check that your connection is IPv4 by visiting https://ipv6-test.com/. If your connection is IPv6, contact your internet service provider for steps on how to adjust to IPv4.
Step 7: Customer Service Team
If you are still unable to pair your Mercator Ikuü Wi-Fi product, please contact our customer service team who can help you further.