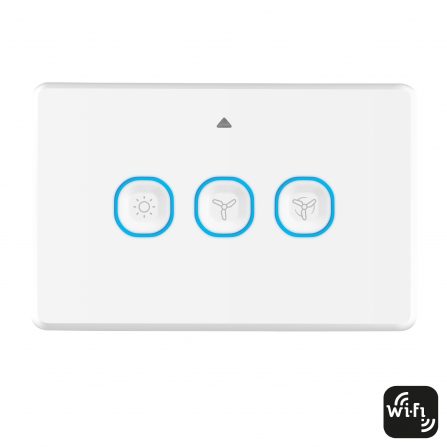How to Pair a Wi-Fi switch or power point
To connect your Mercator Ikuü switch or power point to the app, you must first enter pairing mode. Follow the steps below to put your product in pairing mode, ensuring that you have downloaded the Mercator Ikuü app and created an account. All Mercator Ikuü Wi-Fi products must also be connected to a 2.4 GHz Wi-Fi network. Pairing is completed after the electrician has finished their installation and certification requirements.
- Touch and hold either of the touch switches for 5 seconds. The pairing indicator will start to blink rapidly.
- Open the Mercator Ikuü app.
- Tap + > Add device > Autoscan
- Tap ‘next’
- Confirm your Wi-Fi details.
- The pairing process will start, which will add your product to the app.
- Once pairing is complete, you can edit your product’s name [optional].
- To finish the pairing process, tap ‘done’.
Product still not paired?
The indicator light should stop flashing during the pairing process above. If it does, but the product doesn’t pair, try pairing with AP mode as per the instructions below. If the indicator light doesn’t stop flashing during the pairing process, contact our customer service team.
- Touch and hold either of the touch switches for 5 seconds. The pairing indicator will start to blink rapidly.
- Touch and hold either of the touch switches for 5 seconds. The pairing indicator will start to blink slowly.
- Open the Mercator Ikuü app.
- Tap + > Add Device > Wiring accessories, then select your product
- Enter your Wi-Fi details then tap ‘next’
- Tap > EZ Mode > AP Mode.
- Tap ‘indicator is blinking slowly’ then ‘next’.
- Tap ‘Go to Connect’
- Connect your phone to the hotspot that appears “IKUU-XXXX’. This is in the Wi-Fi settings of your phone.
- Return to the Mercator Ikuü app to finish the pairing process.
- Once pairing is complete, you can edit your product’s name (optional).
- To finish the pairing process, tap ‘done’.
If you are still not able to pair please click here for more Wi-Fi troubleshooting or contact our customer service team